You already know how to compress a file using 7 zip, compared to similar software, compressing the file with 7 zip is not difficult, after only a few steps, you will have the result.
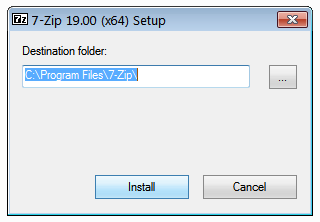
After downloading 7 Zip and installing successfully on the Desktop, then access the folder to be compressed into the folder to be compressed and right-click, click Add to Archive ....
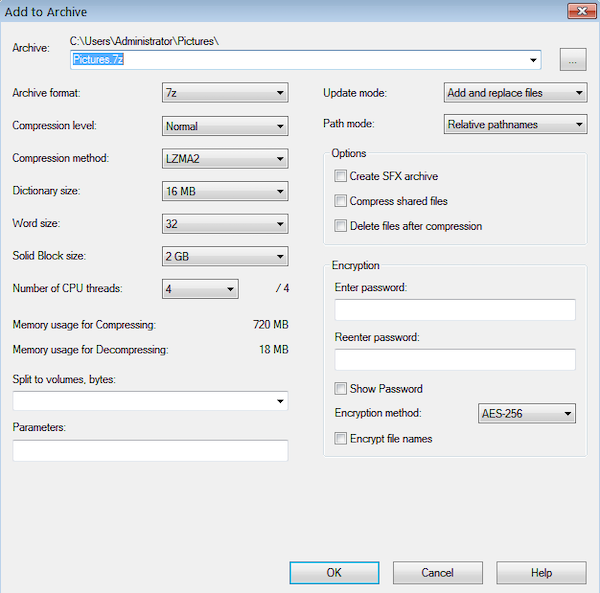
Here you need to consider some options such as:
- Archive: You can name and choose the path where the data will be stored after compression.
- Archive format: Choose 7z or zip or tar format ....
- Compression level: Data compression level.
- Enter Password: Set password when uncompressed.
After you have set the properties, click Ok so the program will compress the data for you.
Extract data with 7zip
At the main interface of 7zip, you need to access to the folder to be extracted, right-click and you can choose one of the two following features:
-Extract files ...: Extract with many options such as changing the path of the directory after extracting.
-Extract Here: Extract right in the current directory.
Also with 7zip you can preview content without extracting Open Archive (applies to compressed files without passwords).
So we have guide you in detail how to compress and decompress data with open source software 7zip completely free.
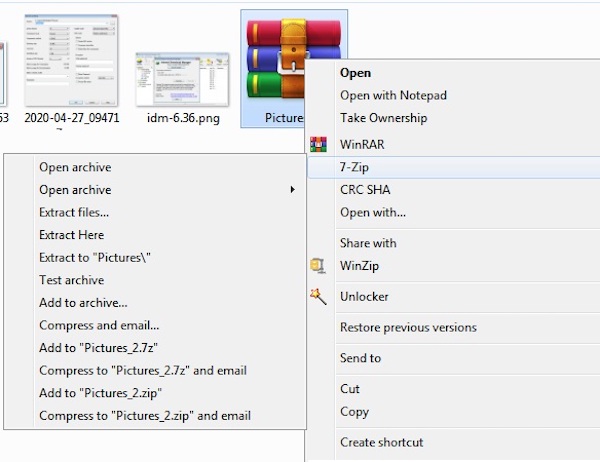
Comments
Post a Comment